How To Deactivate Office 365
Where Are These Notifications Coming From?RELATED:You can dismiss the notifications when they appear, but they’ll just keep coming back in the future. This may not be entirely clear if you’re new to Windows 10, but these notifications aren’t actually system notifications. Instead, they’re notifications provided by a specific app —. This app just provides a link and live tile that encourages you to download Office.
Having it installed also allows Microsoft to spam you with ads for Office.It’s possible to by opening the Start menu, locating “Get Office” under All Apps, right-clicking it, and selecting Uninstall. However, some Windows 10 users claim the Get Office app is automatically reinstalled after a period of time if they do this. Instead, you’re better off disabling these notifications. Disable the Get Office AdsTo actually disable these ads, open the Start menu and select Settings.Select the System icon in the Settings window that appears.RELATED:Select the “Notifications & actions” category at the left side of the window.Scroll down in the list of notification settings. Under “Show notifications from these apps,” you’ll see a list of apps with permissions to display notifications. Locate the “Get Office” app and slide it to “Off.”Repeat this process to, including notifications from desktop apps.
For example, you can disable News notifications from here as well.Remove the Get Office TileRELATED:Windows 10 also pins a “Get Office” tile to the Start menu by default. You’ll see an ad recommending you “Try Office 365 for 1 month” every time you open your Start menu.
Those are the default settings, anyway.To remove it, open the Start menu, right-click the tile, and select “Unpin from Start.” You can also long-press it and tap the unpin icon. As with the notification trick, you can use this method to. You could even remove them all.Other Microsoft apps included in Windows 10 may use notifications to advertise to you in the future. For example, the Get Skype app could encourage you to download Skype, the Groove Music app could encourage you to pay for a music subscription, and the Movies & TV app could encourage you to rent or purchase digital videos. Apps you install yourself could also use the notification system for ads.If you see obnoxious notifications in the future, note the name of the app displayed in the Action Center, head to the Settings app, and disable notifications for that specific app.
RECOMMENDED:This method is applicable only to Microsoft Office 2016/2013 installed as part of subscription as well as one-time purchase of Office 2016/2013 (purchased via retail store or online).Everyone knows that keeping installed software up-to-date is essential for optimal performance and security. Unlike most third-party software out there, users don’t need to put in the extra effort or use additional software to keep Microsoft Office software up-to-date.Unless updates are disabled, Office program is automatically updated via Windows Update service and one can view all installed updates for Office under Windows Updates.But there are times when you need to temporarily disable Office updates. For instance, when you know that a specific update is degrading Office performance and experience, you can uninstall the update and disable Office updates until Microsoft releases a new update address the issue. Turning off updates is only option if you don’t want Office 2013 from automatically updated to Office 2016 (installed as part of Office 365 subscription). Turn off Office updates without disabling Windows UpdateIf for whatever reason you want to stop Office updates, you can do so without actually disabling Windows Update service as will stop Windows operating system from receiving new updates and is definitely not a good idea.While we recommend keeping automatic updates turned on for Microsoft Office, those of you who prefer to disable updates for any reason can follow the given below directions to disable updates.
As said before, you don’t need to turn off Windows Updates in order to stop Office from receiving updates.This method is for everyone. That is, those of you installed Office 2016/2013 as part of Office 365 subscription as well as users who installed a one-time purchase of Office 2016/2013 (purchased via retail store or online) can use this method to turn off Office updates without disabling Windows Updates.
Disable Office 2016/2013 updates Windows 10(scroll down to see instructions for Windows 8.1/7)Step 1: Open Settings either by clicking its icon on the Start menu or using Windows + I hotkey.Step 2: Click Update & security.Step 3: Click Windows Update. Click Advanced Options link.Step 4: Uncheck the option labelled Give me updates for other Microsoft products when I update Windows. That’s it!Disable Office updates on Windows 8.1 or Windows 7Step 1: Type Windows Update in Start menu or Start screen search box, and press Enter key to open Windows Update window.Step 2: On the left-pane, click Change settings link.Step 3: Under Microsoft Update section, uncheck the option labelled Give Me updates for other Microsoft products when I update Windows. Click OK button.Disable Office 365 updates in Windows(applicable only to Office 2016/2013 installed using Office 365 subscription)Please note that, the following method is useful only to stop receiving updates and not upgrades. That is, disabling Office updates this way will not stop upgrades to the next version of Office. Refer to Method 1 to stop your Windows 10/8.1 from receiving all kind of Office updates (applicable to both Office 365 and Office 2016/2013 installed without using Office 365).Step 1: Open an Office application. You can open Word, Excel or any other Office application.
We are using Office Word in this guide.Step 2: Click the File menu and then click Account.Step 3: On the right-side, you will see Update Options box (refer to the picture below). Click on the same to see the following four update options:# Update Now(Check for and apply updates for Office)# Disable Updates(Don’t update for security, performance and reliability)# View Updates(See the update history for this product)# About Updates(Learn more)Step 4: Click on the second option labelled Disable Updates to stop receiving security, reliability and performance updates for Office.
How To Deactivate Office 365
In a nutshell, selecting this option will disable all Office updates.Click Yes button when you see the User Account Control prompt. When updates are disabled, you will see “This product will not be updated” message right next to Update Options box.To enable updates again, click the Updates Options box again and select Enable Updates option. I have followed all of the steps to do this on my Windows 10 Home machine. The “Give me updates for other Microsoft products when I update Windows” is unchecked. Yet I still have the annoying “Office updates are available” icon in my system tray. Worse is that there ARE NO UPDATES for office available. I tried updating them through Windows Update and it says that everything is up to date.
I’ve tried updating them through Word, Excel, etc. And it says that everything is up to date. I’ve tried shutting down and restarting my machine. Yet I can’t get rid of the icon.Elliander Eldridge says.
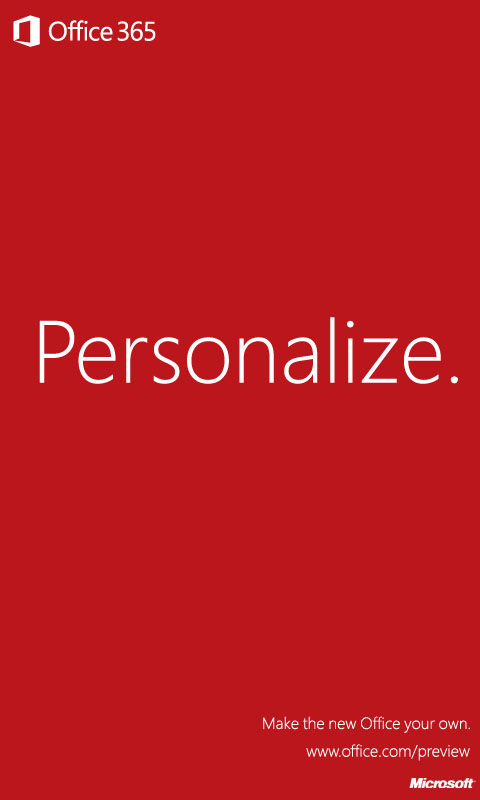
Doesn’t work. In Windows 10 I not only have it setup like this, I also have a metered connection and I defer upgrades. Regardless, Microsoft Office Click-to-run process keeps launching itself in the taskbar and then randomly starts downloading updates which I can’t stop. I have to kill the task through the task manager, and then a few minutes later the process opens itself yet again to actually ask me if I want to update this time, and even after clicking no I have to find and kill the process yet again. Additionally, I have it removed from the scheduler, so I am basically going to have to treat the process as the equivalent of a malicious program.I’m actually thinking of writing a program that will listen for the process of Microsoft Click-to-run and immediately kill the process whenever it opens to prevent it from functioning just to stop it from doing this.Siwkann says.