Convert Parallels To Vmware
It's all here and 100% free porn. Xenophobia download. We have a huge free DVD selection that you can download or stream. By upgrading today, you get one week free accessNo Ads + Exclusive Content + HD Videos + Cancel Anytime By signing up today, you get one week free accessNo Ads + Exclusive Content + HD Videos + Cancel AnytimeOffering exclusive content not available on Pornhub.com. The Pornhub team is always updating and adding more porn videos every day.
Last month, VMWare released, a virtualization program that lets you run Windows and other x86-based operating systems on an Intel-based Mac. While working onMacworld’s upcoming review of the software, I wanted to test the ability to convert a Parallels virtual machine (VM for short) into a Fusion VM. This feature is described on VMWare’s Web site, and I was able to make it work.And why might you want to do such, you may ask?
If you useand you’ve already installed and customized your Windows environment, the conversion process I’ve outlined here will let you move your customized Windows set-up over to Fusion. If you don’t use the converter, you’ll have to start from scratch with a fresh Windows installation.In my tests, I found the process of converting one virtual machine into another to be somewhat involved. If you’re thinking about doing the same thing on your computer, here’s a how-to that will walk you through each of the steps.But before we get started, consider these caveats:. It might not work.While the process I outline below worked well for me, a co-worker had no luck at all in converting his Parallels VM. You give up some functionality. Even if it does work, unless you take a somewhat time-consuming extra step (upgrading Windows over the top of itself), your converted VM will not be able to take advantage of Fusion’s ability to use multiple CPUs.With those warnings in mind, if you still want to proceed, read on. PrerequisitesBefore you can start the conversion process, there are some things you’ll need to have:.
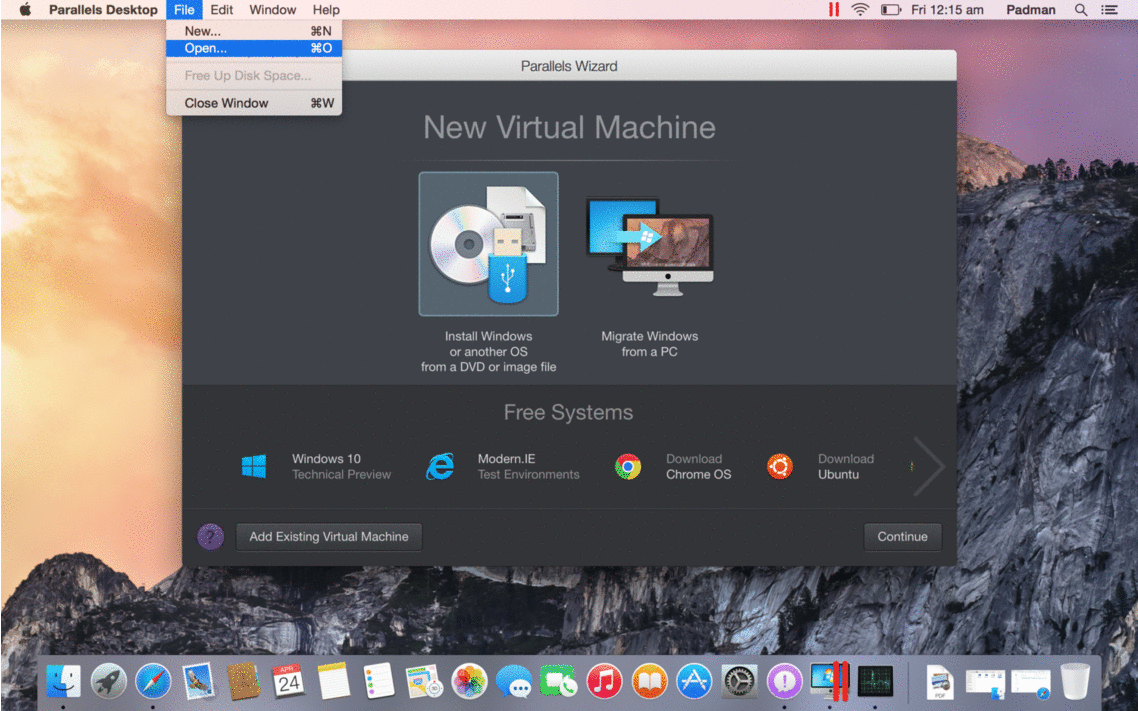
A working Windows installation in Parallels. Technically, this could be nearly any version of Windows, though I only tested this process with (and this write-up is based on) Windows XP Pro.The free. This is a Windows application, and you’ll be using it in Parallels. An installed copy of Fusion that you’ve run at least once. You need to run it so that it will create the Virtual Machines folder in your user’s Home folder. Some form of file sharing between Parallels and the Mac OS. You can use Parallels Shared Folders, or create a network shares on your Mac that you’ll then access from Windows (this is the method I used).
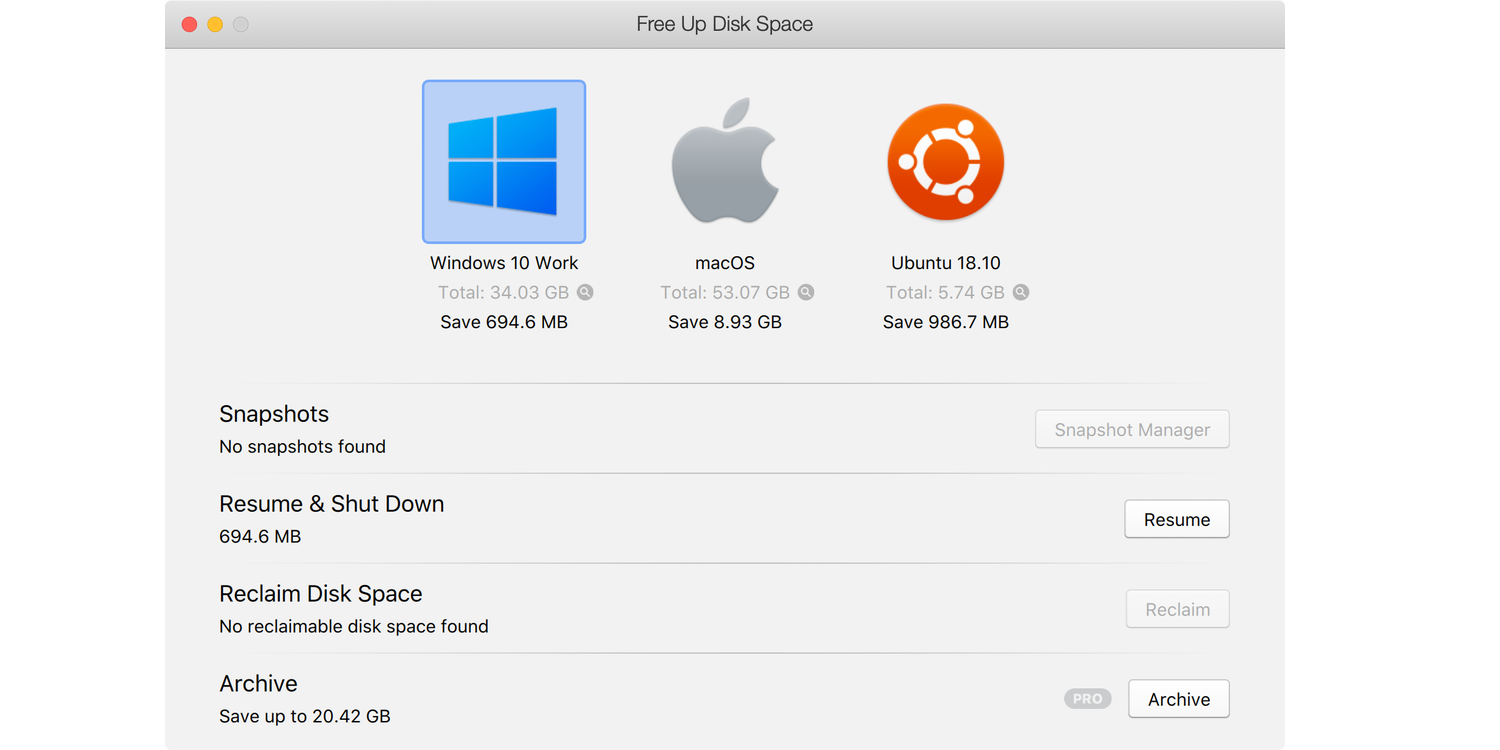
Either way, you need to be able to see the Virtual Machines folder from within Parallels. A fair amount of free disk space—at least as much as your virtual machine currently uses, plus some additional so that your Mac has enough to work with, too. More on disk space requirements a bit later.A copy of the PDF titled “Converting a Parallels Virtual Machine to Run in VMware Fusion,” which can be found on the.
Optionally, a full Windows XP SP2 installation CD, which will be necessary if you want to upgrade your converted VM to work with multiple CPUs in Fusion.Note that VMWare also has an extensive collection offor Fusion, including one on converting physical PCs and other companies’ VMs to Fusion’s format. You’ll need to register for a free account, but there are no other costs involved. So if you’d rather watch the video training, click that link—really, I won’t mind. I haven’t watched the video myself, so I can’t comment on how useful it may be.Keep in mind that most of the steps you’ll be reading here are covered in the above-linked VMWare conversion PDF. This article is designed to expand or clarify those steps as necessary, so I won’t repeat everything it says. Think of this how-to as a helper document for the VMWare PDF, and not a standalone solution guide. Step One: Install VMWare ConverterAssuming you’ve got all the prerequisites covered, here’s how to go about converting a Parallels Windows XP Pro VM into a Fusion VM.
I first ran my backup app and created fresh backups of my Parallels’ VMs, just in case something went horribly wrong. I highly recommend backing up the VM you’ll be converting, at the least, even though it shouldn’t be affected by this process—although the program is called VMWare Converter, it’s really cloning one VM to another, leaving the original intact.After you’ve made your backups, launch Parallels and download and install (if you haven’t already) VMWare Converter, then launch the program. Now, before you go any further, make sure you have enough drive spacein Parallelsfor the conversion. The VMWare Converter will apparently need as much free drive space as your VM currently takes up (not its capacity, but its utilized space).
Convert Parallels Desktop To Vmware
This wasn’t clear to me on my first attempts at using the converter, and I received this error message in the VMWare Converter:ERROR: Failed to take snapshot of a source volume. Possible causes include not having any NTFS volumes on Windows XP or Windows 2003 source systems, and not having enough free disk space.I was confused because my Mac drive had 200GB free for a 10GB VM conversion.
My Parallels VM, however, had only 2GB free, and that was the cause of the problem. If your Parallels VM lacks free drive space, you donotneed to use the time-consuming Parallels Image Tool to expand it, however—there’s a simpler and faster solution: just add another virtual hard drive in Parallels. If you have sufficient drive space in your VM, you can skip the following section and.Aside: Create more drive space in ParallelsTo add another virtual hard drive, shut down Windows and then choose Edit - Virtual Machine. In the new window that opens, click Add, which will open another window. Select Hard Disk in the Available Hardware list, then click Next. On the next screen, leave the selected option (Create a new virtual hard disk image) as is and click Next. On the next screen, choose a size for your new hard drive to provide enough space, and leaving the format set to Expanding, then click Next.
Finally, enter a path for the hard drive (you can leave it as is) and click Finish.You can now reboot your Windows VM in Parallels, but (sadly) there’s still more work to do to use your new hard drive. In Windows XP, you’ll need to format the drive to make it usable. There may be many ways of doing this, but here’s the one I know. Go to Control Panels - Administrative Tools - Computer Management, and then click on the Disk Management entry in the Storage section of the list.
If you’re lucky, this will automatically launch the Initialize and Convert Disk Wizard. Click Next a few times, and you’re donewith the first step. In the lower right pane of the Computer Management window, click on the icon and text next to the white block area representing the drive you’ve just created, as seen here:It’s not entirely obvious, but that text block labeled “Disk 2” has been clicked. Once it’s been clicked, select Action - All Tasks - New Volume from the menus. This will launch the New Volume wizard.
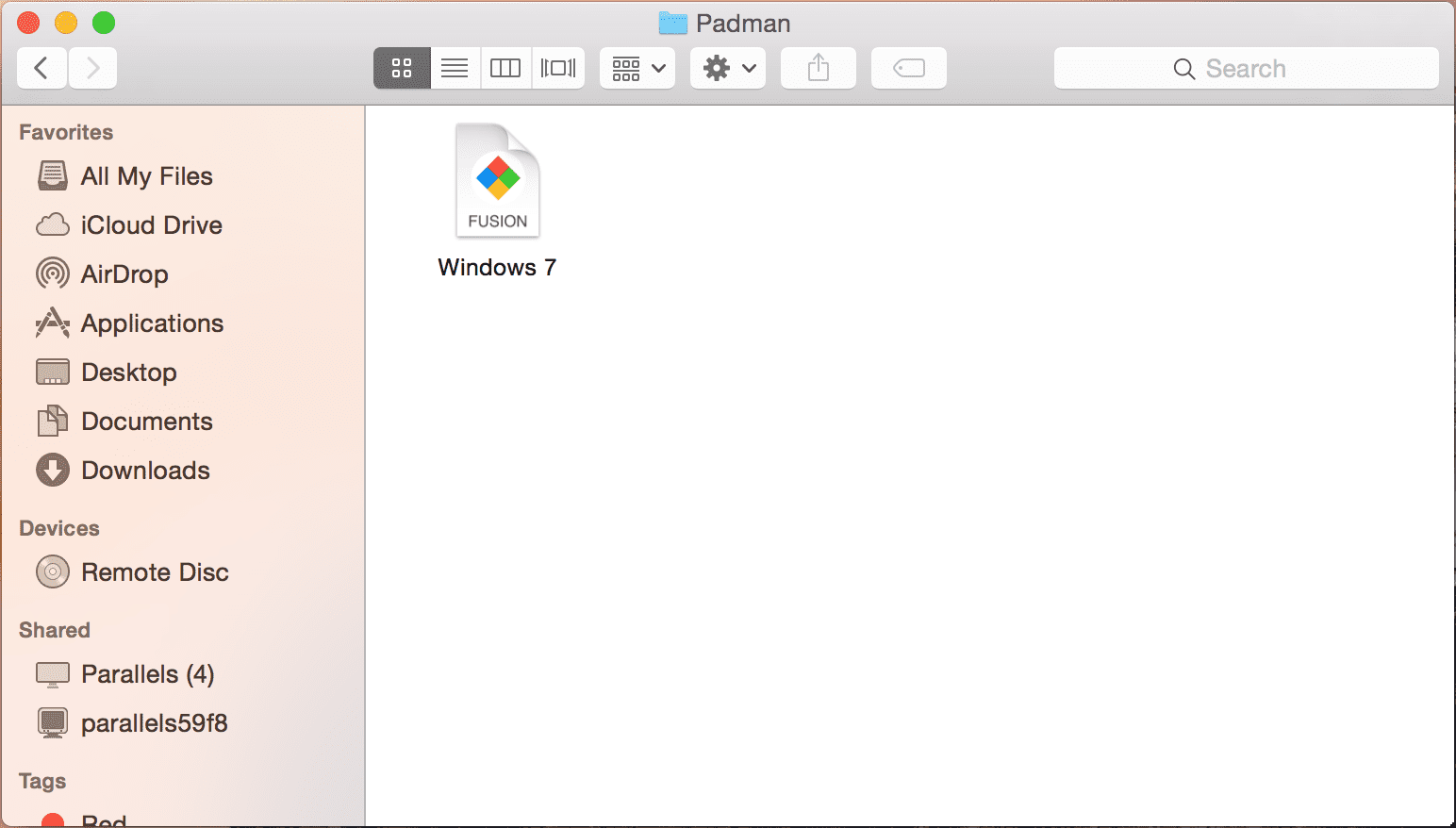
In this wizard, you can just click Next until you see the Finish button (though you can save a bit of time if you check the Quick Format box on one of the wizard’s screens). When the wizard completes, you’llfinallyhave a new, usable, mounted hard drive in your My Computer window.
(I really think there must be a faster way to do this, but I’m not enough of a Windows expert to know what that method might be. If you know a simpler way, please share the secret!)You don’t need to do anything to make the VMWare Converter use this new drive; as long as it shows up as a device in your My Computer window, the converter will use the space.